プロンプト例:プログラミングを行う上で、Pythonは必須のツールといえます。使っている人口が圧倒的に多いので、情報も多く、無料で便利なライブラリなど機能が豊富です。以下ではPythonのインストール方法について解説します。
Pythonのインストール方法
プログラミングを行う上で、Pythonは必須のツールといえます。使っている人口が圧倒的に多いので、情報も多く、無料で便利なライブラリなど機能が豊富です。以下ではPythonのインストール方法について解説します。
1. Python公式サイトからダウンロード
まず、Pythonの公式サイト(python.org)にアクセスします。トップページの「Downloads」セクションに最新の安定版Pythonのダウンロードリンクが表示されます。ここではWindows、macOS、Linuxそれぞれのインストール方法を説明します。
2. Windowsへのインストール
- インストーラのダウンロード:
- Python公式サイトのダウンロードページから最新のPythonインストーラをダウンロードします。
- 「Download Python [バージョン番号]」をクリックしてインストーラを取得します。
- インストーラの実行:
- ダウンロードしたインストーラファイルを実行します。
- インストール画面が表示されたら、「Add Python [バージョン番号] to PATH」にチェックを入れます。これにより、コマンドラインからPythonを直接実行できるようになります。
- 「Install Now」をクリックしてインストールを開始します。
- インストールの確認:
- インストールが完了したら、コマンドプロンプトを開きます(Windowsキー + Rを押して「cmd」と入力してEnter)。
python --versionと入力し、Pythonのバージョンが表示されればインストールは成功です。
3. macOSへのインストール
- インストーラのダウンロード:
- Python公式サイトのダウンロードページから最新のPythonインストーラをダウンロードします。
- 「Download Python [バージョン番号]」をクリックしてインストーラを取得します。
- インストーラの実行:
- ダウンロードしたインストーラファイル(
.pkgファイル)を実行します。 - 画面の指示に従ってインストールを進めます。
- ダウンロードしたインストーラファイル(
- インストールの確認:
- ターミナルを開きます(Commandキー + スペースキーを押して「ターミナル」と入力してEnter)。
python3 --versionと入力し、Pythonのバージョンが表示されればインストールは成功です。
4. Linuxへのインストール
- パッケージマネージャの利用:
- 多くのLinuxディストリビューションでは、Pythonがデフォルトでインストールされています。インストールされていない場合は、パッケージマネージャを使用してインストールします。
- Ubuntuの場合:
- ターミナルを開きます。
- 以下のコマンドを実行してPythonをインストールします:
sudo apt update sudo apt install python3- インストールの確認:
python3 --versionと入力し、Pythonのバージョンが表示されればインストールは成功です。
5. パッケージ管理ツールpipのインストール
Pythonのパッケージ管理ツールであるpipも同時にインストールされることが多いですが、手動でインストールする場合は以下の手順を参考にしてください。
- Windows/macOS/Linux:
get-pip.pyスクリプトをダウンロードして実行します。以下のコマンドをターミナルやコマンドプロンプトで実行します:bashコードをコピーするcurl https://bootstrap.pypa.io/get-pip.py -o get-pip.py python get-pip.py
- インストールの確認:
pip --versionと入力し、pipのバージョンが表示されればインストールは成功です。
6. 仮想環境の作成
Pythonのプロジェクトごとに依存関係を管理するために、仮想環境を作成することをお勧めします。以下にその手順を示します。
- 仮想環境の作成:
- ターミナルやコマンドプロンプトでプロジェクトフォルダに移動し、以下のコマンドを実行します:bashコードをコピーする
python -m venv myenv
- ターミナルやコマンドプロンプトでプロジェクトフォルダに移動し、以下のコマンドを実行します:bashコードをコピーする
- 仮想環境の有効化:
- Windowsの場合:
myenv\Scripts\activate- macOS/Linuxの場合:
source myenv/bin/activate
- 仮想環境の無効化:
- 仮想環境を終了するには、以下のコマンドを実行します
deactivate
これでPythonのインストールが完了し、プログラミングの準備が整いました。Pythonを使って様々なプロジェクトに挑戦し、スキルを磨いていきましょう。
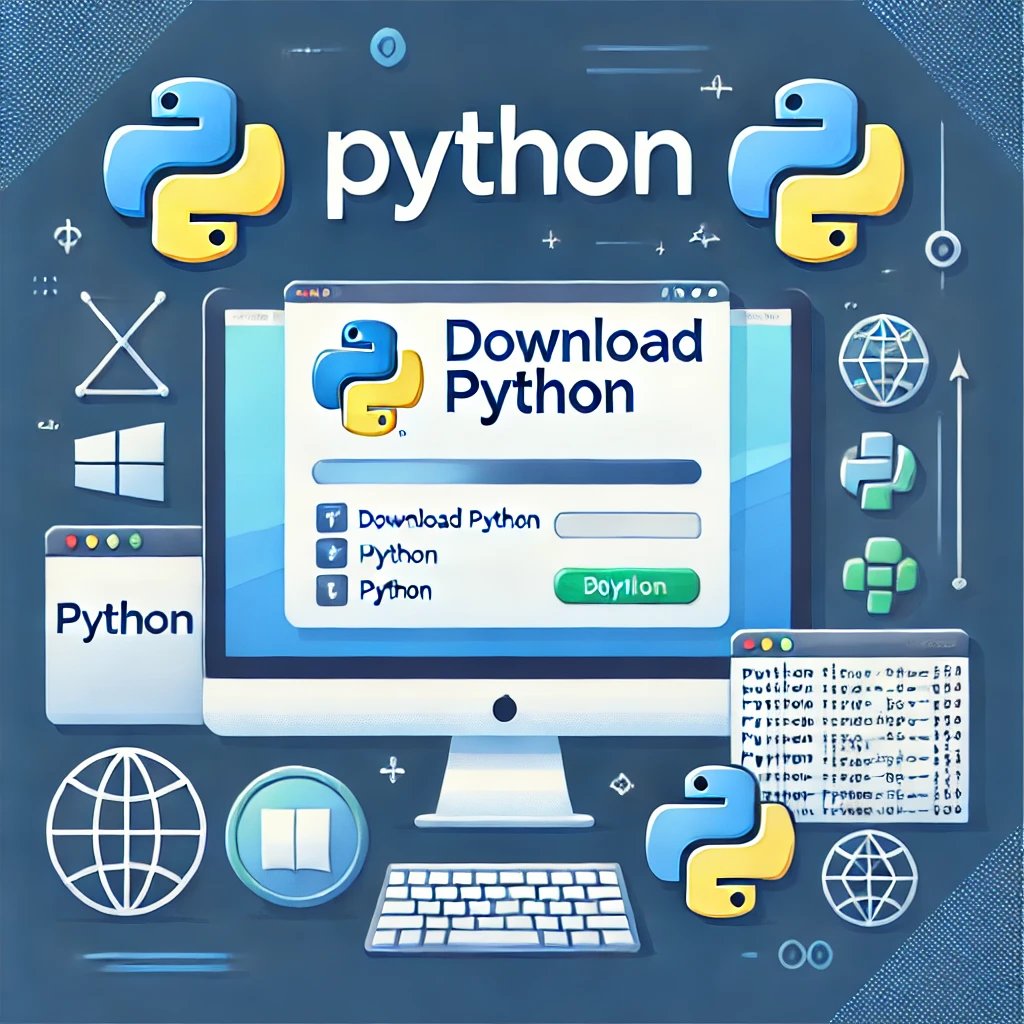


コメント